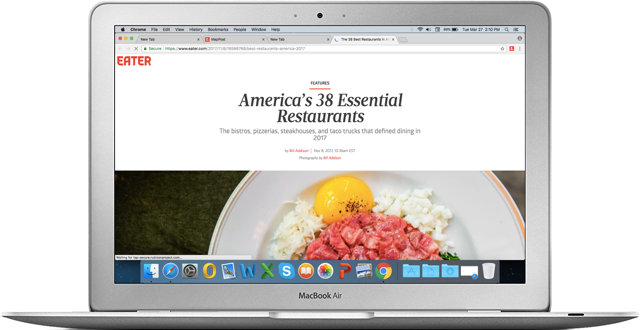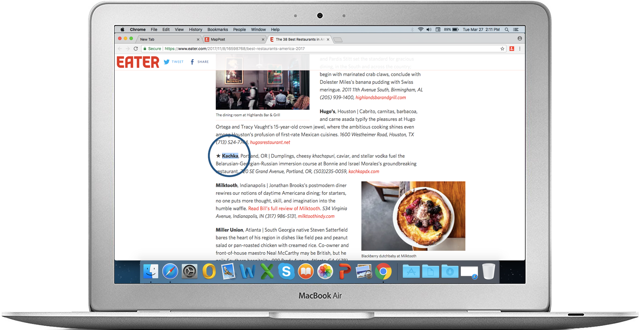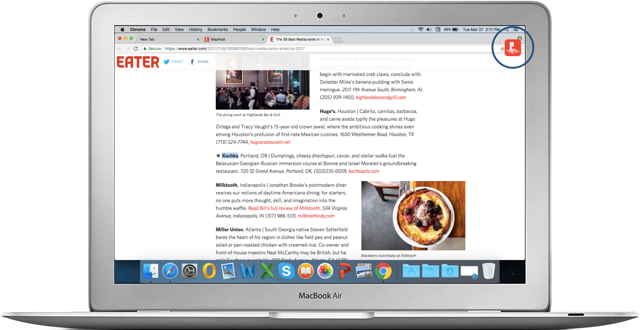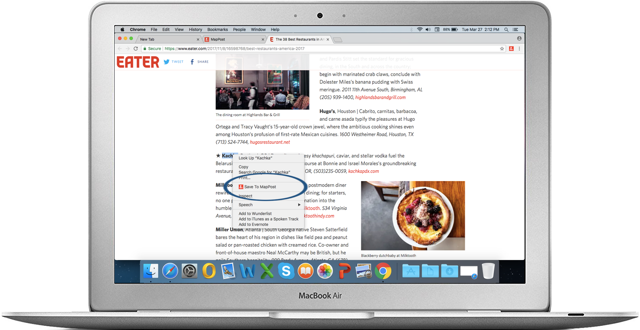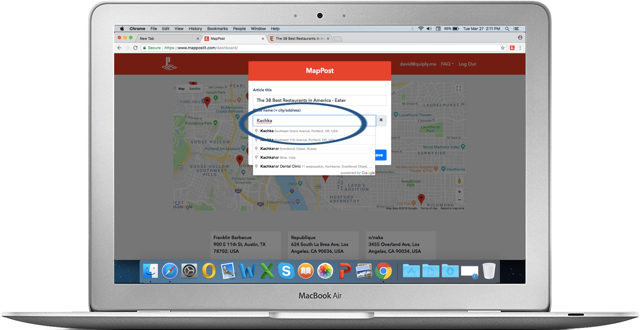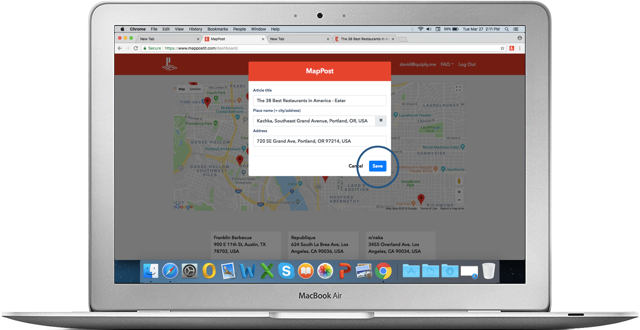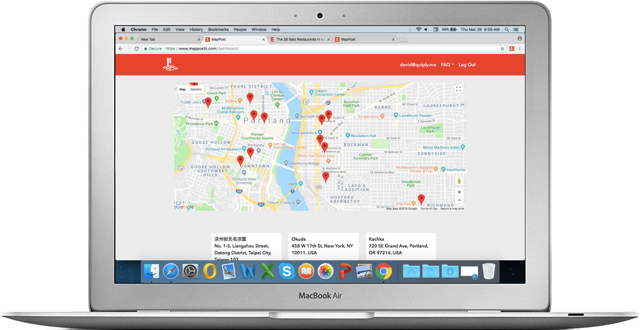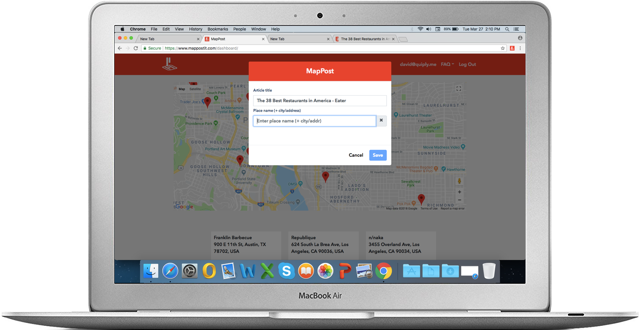Welcome to the World of MapPost
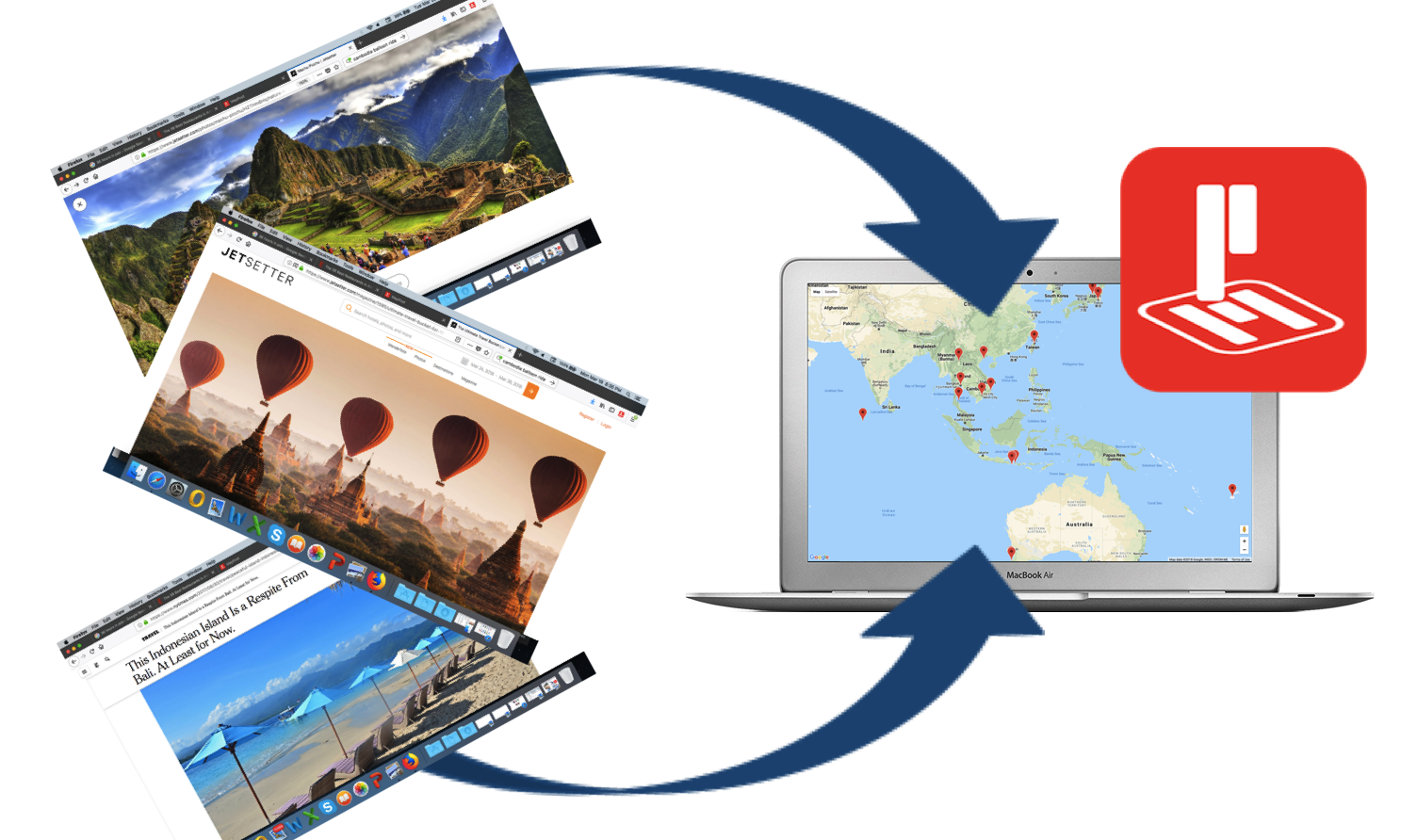
Save, from popular browsers & apps, articles about places to visit and see them on your map.
Save from Your Desktop or Laptop
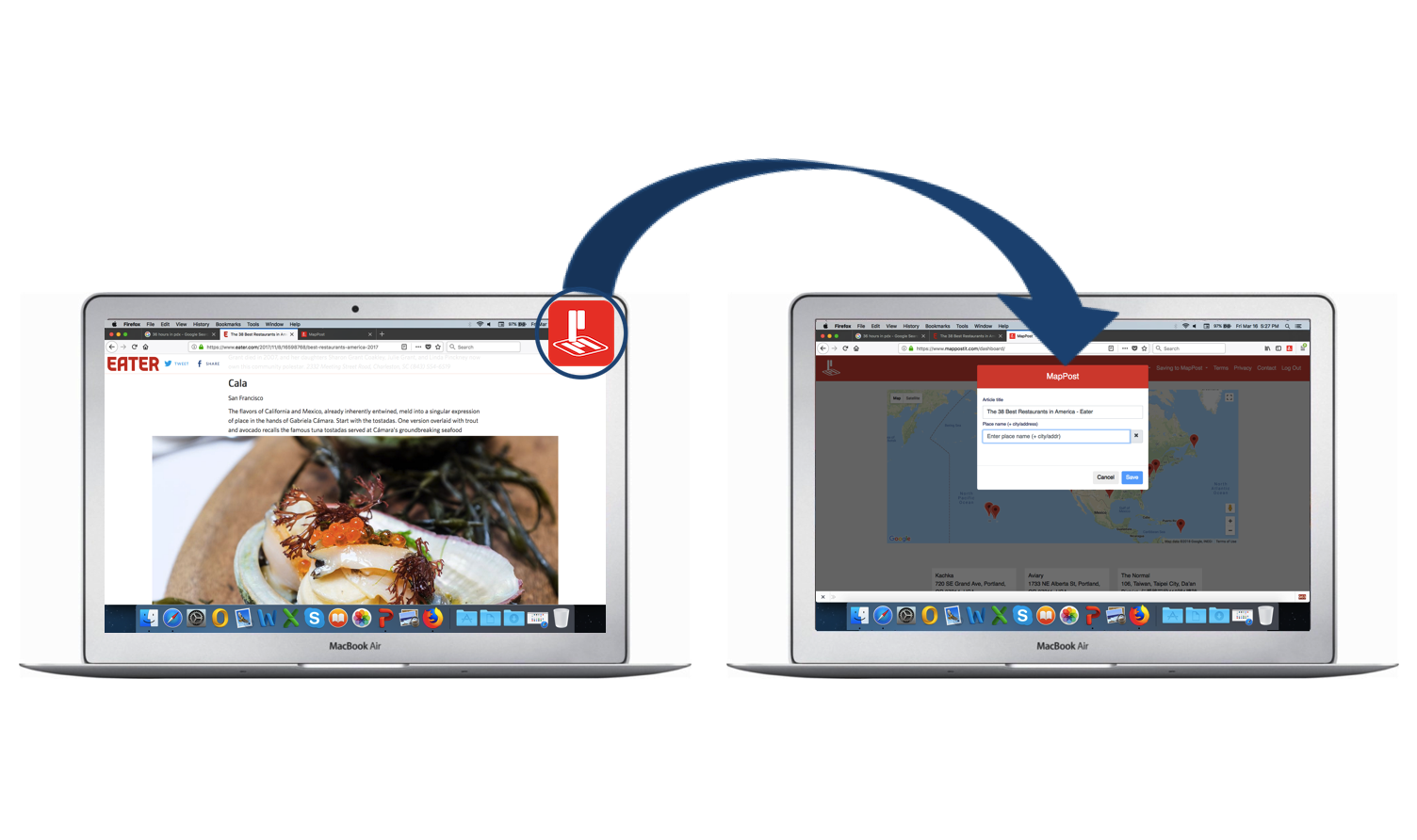
Install the MapPost browser extension to start saving places and articles. It's quick and easy.
Your Destinations and Articles
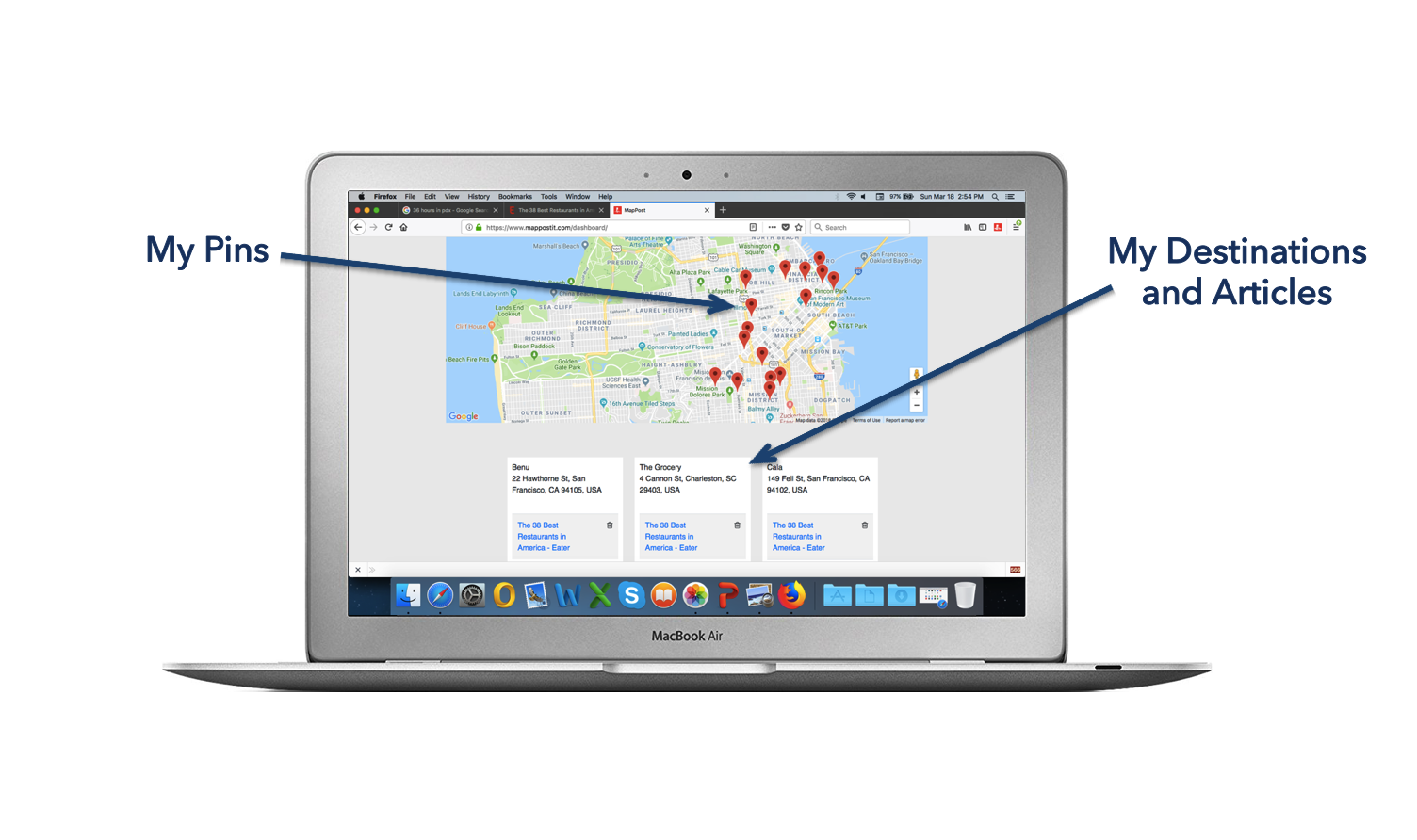
Use your map and articles to help you organize a trip or assist with day-to-day activities.
Available on All Your Devices
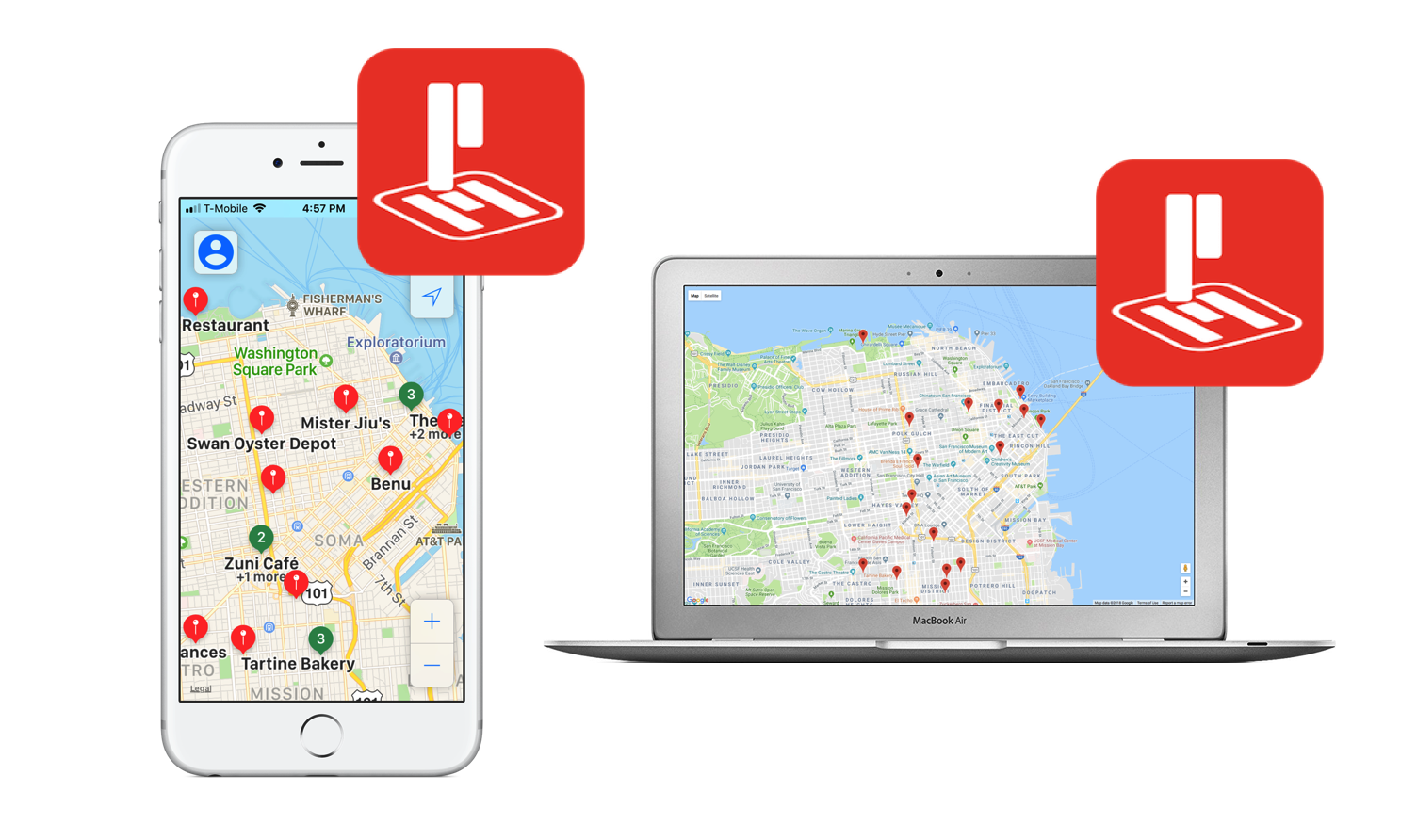
MapPost syncs your content between all your devices, so it's where and when you need it.